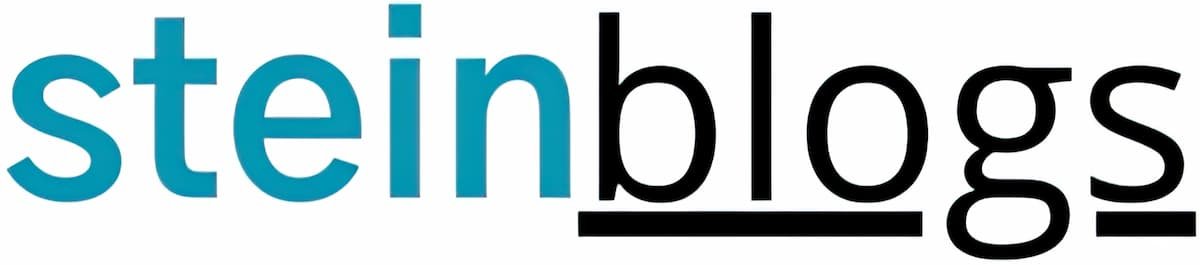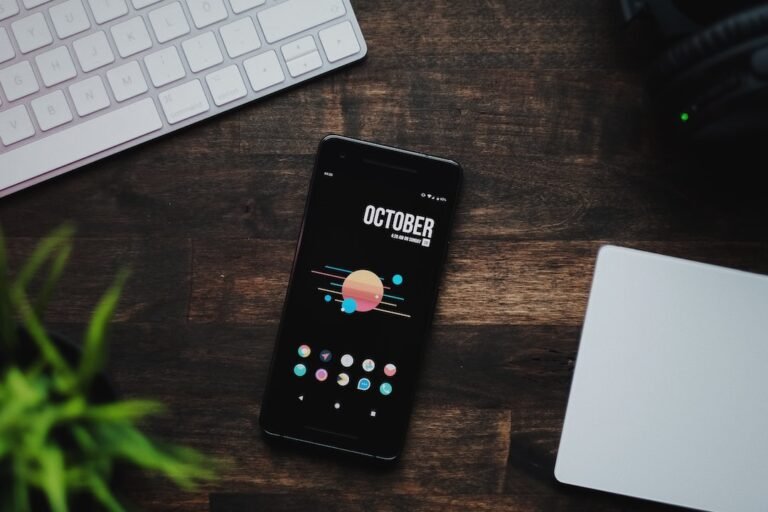Introduction
Setting up a VPN on a Chromebook can provide you with enhanced online security, privacy, and access to geo-restricted content. Whether you’re using your Chromebook for work or personal use, a VPN can help protect your sensitive information from prying eyes and encrypt your internet connection.
In this article, we will guide you through the process of setting up a VPN on your Chromebook, step by step. We will also explore the benefits of using a VPN on Chromebook and answer some common questions related to VPNs. So, let’s dive in and learn how to set up a VPN on Chromebook.
Chromebook VPN Setup: Step by Step Guide
Choose a VPN Provider: The first step is to select a reliable VPN provider that offers a Chromebook-compatible app. There are numerous options available such as NordVPN, ExpressVPN, and CyberGhost, among others. Make sure to choose a VPN service that meets your specific requirements, such as speed, server locations, and customer support.
Subscribe to a VPN Plan: Once you have selected a VPN provider, visit their website and subscribe to a suitable VPN plan. Most VPN providers offer different subscription options, including monthly, yearly, and multi-year plans. Consider choosing a longer duration plan to save money in the long run.
Install the VPN App: After subscribing, you will receive instructions on how to download and install the VPN app on your Chromebook. Open the Google Play Store on your Chromebook and search for the VPN app you have chosen. Click on the “Install” button to download and install the app.
Launch the VPN App: Once the installation is complete, you can find the VPN app in your app drawer or shelf. Click on the app icon to launch it.
Log in to Your VPN Account: Upon launching the app, you will be prompted to log in to your VPN account. Enter your credentials, which you created during the subscription process, to log in.
Connect to a VPN Server: After logging in, you will be presented with a list of VPN servers located around the world. Choose a server location based on your needs, such as accessing content from a specific country or optimizing for speed. Click on the desired server location to connect.
- Confirm Connection: Once the connection is established, you will see a confirmation message indicating that you are now connected to a VPN server. You can double-check your IP address and location to ensure that the VPN is working as intended.
Congratulations! You have successfully set up a VPN on your Chromebook. Your internet traffic is now encrypted and secured through the VPN connection.
Conclusion
Setting up a VPN on your Chromebook is a simple yet effective way to enhance your online security and privacy. With a VPN, you can protect your sensitive information, browse the web anonymously, and bypass geo-restrictions to access content from around the world.
Remember to choose a reliable VPN provider that offers a Chromebook-compatible app and follow the step-by-step guide provided by the VPN service. By taking these precautions, you can enjoy a secure and private online experience on your Chromebook.
FAQ
Q: What is a VPN, and why do I need a VPN?
A: A VPN (Virtual Private Network) is a technology that creates a private and encrypted connection over a public network, such as the internet. It allows you to securely access the internet, protect your data from hackers and snoopers, and bypass censorship or geo-restrictions. To learn more about VPNs, visit What is a VPN and why do I need a VPN.
Q: Is VPN illegal or is VPN legal?
A: VPN usage is legal in most countries, including the United Kingdom. However, some countries have restrictions on VPN usage, and it is important to comply with the laws of the country you are in. To learn more about the legality of VPNs, visit Is VPN illegal or is VPN legal.
Q: Can I use a free VPN on my Chromebook?
A: While there are free VPN options available, it is generally recommended to opt for a paid VPN service. Free VPNs often have limitations, such as data caps, slower speeds, and fewer server locations. Paid VPNs offer better performance, wider server networks, and dedicated customer support.
Q: How can I improve the speed of my VPN connection on Chromebook?
A: To improve the speed of your VPN connection on Chromebook, you can try connecting to a server location that is closer to your physical location. Additionally, you can make sure that your Chromebook’s operating system and VPN app are up to date. Closing unnecessary background apps and connecting to a high-speed internet connection can also help improve VPN performance.
Further Reading
| Website | Description |
|---|---|
| Chromebook Help – VPN settings | Official Chromebook help guide on VPN settings |
| How to Set Up VPN on Chromebook | Step-by-step guide on setting up VPN on a Chromebook |