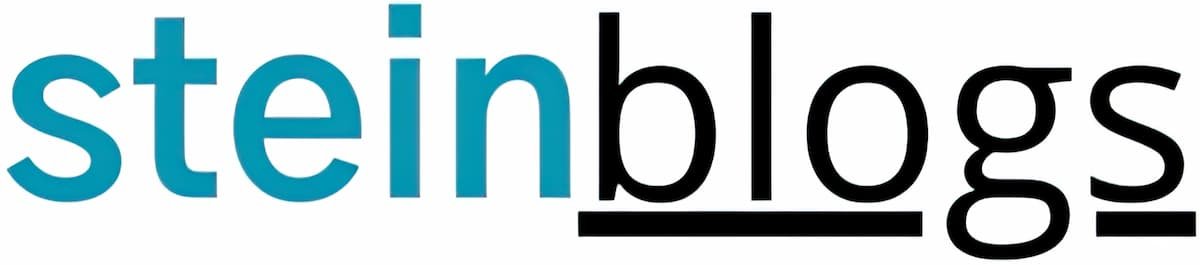Introduction
Have you ever wondered how to enhance the security of your home network? With the increasing risk of cyber threats, it’s crucial to take steps to protect your personal information and ensure your online activities remain private. One effective way to achieve this is by setting up a VPN (Virtual Private Network) on your wireless router. In this comprehensive guide, we will walk you through the step-by-step process of setting up a VPN on your wireless router to enhance your security and protect your online privacy.
Why Set Up a VPN on Your Wireless Router?
Before we dive into the nitty-gritty of setting up a VPN on your wireless router, let’s first understand why it is essential and how it can benefit you.
Encrypt Internet Traffic: When you connect to the internet through a VPN, your data is encrypted, making it unreadable to hackers or prying eyes. This ensures that your online activities, such as browsing, streaming, or accessing sensitive information, remain secure and private.
Enhance Online Security and Privacy: A VPN creates a secure tunnel between your device and the internet. This means that your IP address and location are masked, providing you with anonymity and protecting you from potential threats like identity theft or data breaches.
Access Geo-Restricted Content: By connecting through a VPN, you can bypass geographic restrictions and access content that may be blocked in your region. This is particularly useful when streaming movies, TV shows, or accessing websites that are only available in specific countries.
Now that we understand the importance of setting up a VPN on your wireless router let’s get into the step-by-step process.
Step 1: Choose a VPN Provider
The first step is to select a reputable VPN provider. There are numerous options available in the market, so it’s crucial to choose one that meets your requirements. Look for a provider that offers strong encryption, a wide range of server locations, good customer support, and a user-friendly interface.
Step 2: Check Router Compatibility
Not all routers support VPN functionality, so before proceeding, double-check if your wireless router is compatible with VPNs. You can usually find this information in the router’s specifications or by visiting the manufacturer’s website. Popular router brands like Asus, TP-Link, Netgear, and Linksys generally support VPN setups.
Step 3: Connect Your Router to a Computer
Next, connect your wireless router to a computer using an Ethernet cable. Ensure that the computer is connected to the internet, as you will be downloading software and configuring settings during the setup process.
Step 4: Log in to Your Router’s Admin Panel
To access your router’s admin panel, open a web browser and enter your router’s IP address. This address can typically be found on the back of your router or in the user manual. Once you enter the IP address, you will be prompted to enter your router’s admin username and password. If you haven’t changed these details, you can find the default credentials in the user manual or on the manufacturer’s website.
Step 5: Update Router Firmware
Before proceeding with the VPN setup, it is recommended to update your router’s firmware to the latest version. Router manufacturers frequently release firmware updates to fix security vulnerabilities and improve overall performance. Check your router manufacturer’s website for the latest firmware version and update accordingly.
Step 6: Configure VPN Settings on Your Router
Once your router’s firmware is up to date, look for the VPN/Security settings in the admin panel. This could be under a tab labeled VPN, Security, or Advanced settings, depending on your router model.
Click on the VPN/Security tab and locate the VPN client settings. Here, you will need to enter the VPN configuration details provided by your VPN provider. This typically includes the server address, VPN protocol (OpenVPN, PPTP, etc.), username, and password. Input these details carefully, ensuring there are no typos or errors.
Step 7: Test the VPN Connection
After entering the VPN configuration details, save the settings, and click on the Connect or Apply button. Your router will now establish a connection with the VPN server. Once connected, you can check the status on the router’s admin panel or through the VPN provider’s software or app.
To ensure everything is working correctly, conduct a test to verify your VPN connection. Check your IP address using a website like whatismyip.com before and after connecting to the VPN. If the IP address changes, it means that your router is successfully connected to the VPN server.
Step 8: Connect Devices to Your VPN-Enabled Router
With the VPN set up on your wireless router, it’s time to connect your devices and enjoy the enhanced security and privacy it provides. Connect your devices to the wireless network as you normally would, and all internet traffic will be automatically encrypted and routed through the VPN.
Conclusion
Congratulations! You have successfully set up a VPN on your wireless router, enhancing the security of your home network and protecting your online privacy. By encrypting your internet traffic and masking your IP address, a VPN provides an added layer of security when browsing the web, accessing geo-restricted content, or conducting online transactions. Remember to periodically update your router’s firmware and VPN client software to ensure you stay protected against the latest threats.
FAQ
Q1: Can I set up a VPN on any wireless router?
Yes, you can set up a VPN on most modern wireless routers. However, it’s important to check if your specific router model supports VPN functionality. Refer to the manufacturer’s documentation or website to confirm compatibility.
Q2: What is the benefit of setting up a VPN on my router rather than on individual devices?
Setting up a VPN on your router ensures that all devices connected to your network are automatically protected. This includes smartphones, tablets, computers, smart TVs, and any other devices that connect to your wireless network. It saves you the hassle of configuring VPN settings on each device individually.
Q3: Are there any downsides to using a VPN on my router?
Using a VPN on your router can sometimes result in reduced internet speed due to the additional encryption and routing. However, with modern routers and high-speed internet connections, the impact is usually minimal and barely noticeable.
Q4: What are the internal links?
For more information on home network setup, check out our guide on home network setup. If you’re experiencing issues with your router, our troubleshooting guide at router troubleshooting can help you resolve common problems.
Further Reading
Here are some external resources you can explore to deepen your knowledge and understanding of wireless router VPN setups:
- Security Week – Security Week offers valuable insights and articles on cybersecurity, including VPN setups and best practices.
- VPN Mentor – VPN Mentor is a comprehensive resource for all things VPN-related, offering reviews, guides, and comparisons of different VPN services.
Remember to always stay informed and updated on the latest security practices to ensure the safety of your personal information and online activities.