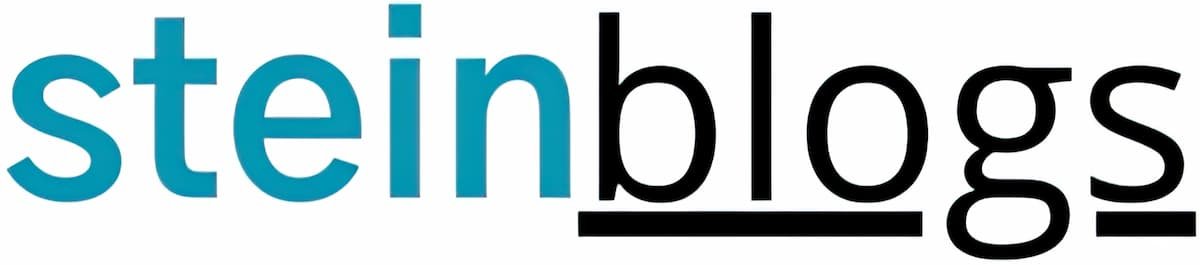Introduction
In this guide, we will walk you through the process of installing a virtual private network (VPN) on your Chromebook. Using a VPN on your Chromebook can provide you with a secure and private connection while browsing the internet. It can also help you bypass geo-restrictions and access content that may be blocked in your region. Let’s dive into the steps required to set up a VPN on your Chromebook.
Setting Up a VPN on Chromebook
To install a VPN on your Chromebook, follow these step-by-step instructions:
Choose a VPN Service Provider: Before you start the installation process, you need to select a reliable VPN service provider. There are several options available in the market, such as NordVPN, ExpressVPN, and CyberGhost. Look for a provider that offers a Chromebook-compatible app and has servers in your desired locations.
Subscribe to the VPN Service: Once you have selected a VPN service provider, visit their official website and subscribe to their service. Choose a subscription plan that suits your needs and budget. Some VPN providers may also offer a free trial or a money-back guarantee, allowing you to test their service before committing.
Download and Install the VPN App: After subscribing to the VPN service, navigate to the Chrome Web Store and search for the VPN app provided by your chosen provider. Click on the “Add to Chrome” button to initiate the download and installation process.
Grant Necessary Permissions: Once the app is installed, click on the “Apps” button in the bottom-left corner of your Chromebook screen. Locate the VPN app and click on it to launch it. The app may ask for certain permissions, such as network control or access to your Chromebook settings. Grant the necessary permissions to proceed.
Sign in to the VPN App: After granting the required permissions, you will need to sign in to your VPN account using your credentials. Enter your username and password, and any additional authentication details, if applicable. If you don’t have an account yet, you may be prompted to create one.
Choose a VPN Server: Once you are signed in to the VPN app, you will be presented with a list of available server locations. Choose a server from a location that suits your needs. For example, if you want to access region-specific content, select a server in that particular region.
Connect to the VPN: After selecting the desired server, click on the “Connect” button to establish a VPN connection. The VPN app will establish a secure tunnel between your Chromebook and the VPN server, encrypting your internet traffic and routing it through the selected server.
Verify the Connection: To ensure that your Chromebook is now connected to the VPN, you can visit a website that displays your IP address. Check if the IP address displayed matches the server location you have connected to. If it does, your VPN connection is active and working correctly.
Congratulations! You have successfully installed and set up a VPN on your Chromebook. Now you can enjoy a secure and private browsing experience.
Conclusion
Installing a VPN on your Chromebook is a straightforward process that allows you to enhance your online privacy and security. By encrypting your internet traffic and routing it through a server of your choice, a VPN provides an additional layer of protection against cyber threats. Furthermore, it helps you access geo-restricted content and bypass censorship. Follow the steps outlined in this guide to ensure a seamless installation of a VPN on your Chromebook.
FAQ
| Question | Answer |
|---|---|
| What is a VPN and why do I need a VPN? | A VPN, or virtual private network, is a technology that creates a secure and encrypted connection between your device and the internet. It allows you to browse the web anonymously, access restricted content, and protect your online privacy and sensitive data. To learn more about VPNs and their benefits, check out our detailed guide here. |
| Is VPN illegal or is VPN legal? | VPN usage is legal in most countries. However, there are certain regions that impose restrictions on VPN usage. It is important to be aware of the laws and regulations regarding VPN usage in your country. To understand the legality of VPNs, read our comprehensive article here. |
| How to change VPN server on Chromebook? | To change the VPN server on your Chromebook, open the VPN app and navigate to the server selection menu. Choose a new server location from the available options. Once selected, click on the “Connect” button to establish a connection to the new server. |
| Can I use a free VPN on Chromebook? | Yes, you can use a free VPN on your Chromebook. However, free VPNs often come with limitations, such as data caps, slower speeds, and limited server locations. Paid VPN services generally offer better performance, stronger security, and a wider range of features. |
Further Reading
| Title | Description |
|---|---|
| How to Set Up a VPN on Chromebook | Learn more about setting up a VPN on Chromebook with our comprehensive guide. Find detailed step-by-step instructions and troubleshooting tips to ensure a successful VPN installation. |
Please note that the external links provided are for reference purposes, and we cannot guarantee the availability or accuracy of their content. It is always recommended to refer to official documentation and reputable sources for the most up-to-date information.