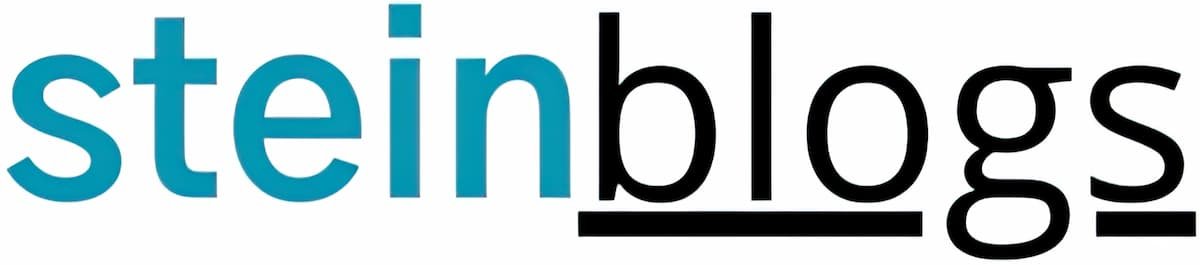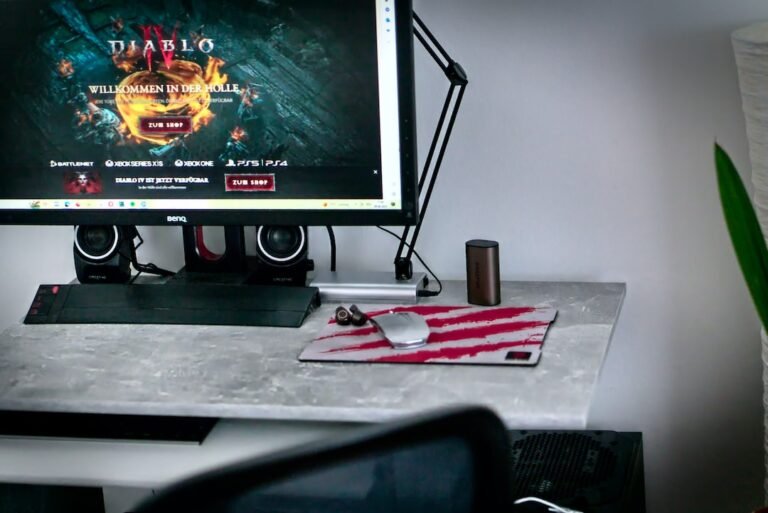Introduction
In today’s interconnected world, the need for a secure and private network is paramount. VPN (Virtual Private Network) has become an essential tool to safeguard our online activities and protect sensitive data from prying eyes. By encrypting the internet connection, VPN offers a secure tunnel that shields our online presence from hackers, surveillance, and other potential threats. In this article, we will explore how to install VPN on pfSense, a powerful open-source firewall and routing platform, to enhance the security of your network.
pfSense and its Benefits
Before we delve into the installation process, let’s understand what pfSense is and why it is an ideal choice for ensuring comprehensive security. pfSense is a free, open-source firewall solution that is highly regarded for its robust features and flexibility. It is based on the FreeBSD operating system and offers enterprise-level security capabilities.
Here are some key benefits of using pfSense:
Advanced Firewall: pfSense boasts a powerful firewall that can effectively filter and block malicious traffic, protecting your network from unauthorized access.
VPN Support: pfSense allows you to set up and manage secure VPN connections, enabling remote access and secure communication between connected devices.
Traffic Shaping: With pfSense, you can prioritize network traffic based on your requirements, ensuring optimal performance for critical applications.
- Multi-WAN Load Balancing: pfSense supports load balancing across multiple WAN (Wide Area Network) connections, providing redundancy and efficient utilization of available bandwidth.
Now, let’s move on to the installation and configuration of VPN on pfSense.
Installation and Configuration of VPN on pfSense
To install VPN on pfSense, follow these step-by-step instructions:
Download pfSense: Visit the official pfSense website (https://www.pfsense.org/) and download the latest stable version of pfSense that is compatible with your hardware.
Create a Bootable USB Drive: Insert a USB drive and use a tool like Rufus (https://rufus.ie/) to create a bootable USB drive with the pfSense image.
Install pfSense: Boot your device from the USB drive and follow the on-screen instructions to install pfSense on your system.
Access pfSense WebGUI: Once the installation is complete, you can access the pfSense WebGUI by navigating to the IP address assigned to the pfSense device. The default username is “admin,” and the default password is “pfsense.”
Configure VPN: In the pfSense WebGUI, navigate to VPN > OpenVPN and click on the “Wizard” tab.
VPN Wizard: Follow the wizard to configure your VPN settings, including the type of server, the authentication method, and the encryption algorithm. Make sure to choose strong encryption and authentication options for enhanced security.
Certificates: Generate or import the necessary SSL certificates for the VPN server and client authentication. This step ensures the validation and secure communication between the VPN server and connected devices.
User Access: Define the user access settings, such as assigning IP addresses, DNS servers, and routing rules. You can also specify whether remote users are allowed to access the entire network or a subset of it.
Firewall Rules: Set up appropriate firewall rules to allow VPN traffic through the pfSense firewall while blocking other unwanted traffic. This step helps maintain network security and prevent unauthorized access.
- Testing and Verification: Once the VPN configuration is complete, it is essential to perform thorough testing to ensure the successful establishment of VPN connections and proper traffic routing.
By following these steps, you can install and configure a VPN on pfSense to establish a secure connection and safeguard your network.
Conclusion
Installing a VPN on pfSense is a crucial step towards achieving comprehensive security for your network. By encrypting your internet connection and creating a secure tunnel, a VPN protects your sensitive data and shields your online activities from potential threats. pfSense, with its advanced firewall capabilities and VPN support, provides a reliable and flexible platform to enhance network security. By following the step-by-step instructions outlined in this article, you can successfully install and configure VPN on pfSense, ensuring a safer and more private online experience.
FAQ
| Question | Answer |
|---|---|
| What is a VPN and why do I need a VPN? | A VPN is a Virtual Private Network that encrypts your internet connection, providing privacy and security. |
| Is VPN illegal or is VPN legal? | VPN is legal in most countries and commonly used for secure browsing and remote access. |
| How to configure VPN on pfSense? | Follow the step-by-step instructions provided in this article to configure VPN on pfSense. |
| Does pfSense support multiple WAN connections? | Yes, pfSense supports multi-WAN connections, providing redundancy and load balancing. |
| Can I access the pfSense WebGUI remotely through a VPN? | Yes, you can access the pfSense WebGUI remotely by connecting to the VPN configured on pfSense. |
Further Reading
| Title | Description |
|---|---|
| pfSense Official Documentation | Official documentation and user guides for pfSense. |
| OpenVPN | Learn more about OpenVPN, the VPN solution supported by pfSense. |
| The Importance of VPN | An article highlighting the importance of using a VPN for online security. |
Please note that these external resources are provided for further reading and are not affiliated with the internal links mentioned in this article.